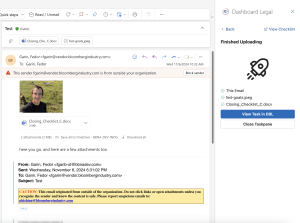Using the Outlook Add-in
What is the Dashboard Legal Outlook Add-in?
The add-in extends your Microsoft Outlook experience, allowing you to interface with your Dashboard Legal tasks, and quickly save emails/attachments to the right place in DBL.
The add-in is available on the following platforms, as long as you have an active o365 subscription:
- Outlook on the web
- New Outlook on Windows
- Outlook 2016 or later on Windows (connected to a Microsoft 365 account)
- Outlook on Mac
- Outlook on Android/iOS
In order to get the add-in in your Outlook environment, please follow this guide.
Opening the DBL Outlook Add-in Taskpane
Open an email in your outlook, and press the “Apps” icon
![]()
Then press the one called “Dashboard Legal”. If you don’t don’t see Dashboard Legal, please follow this guide.

Pressing the icon will open the Dashboard Legal add-in taskpane.

Logging into Dashboard Legal
When you press the “Log In” button, you’ll be asked to open a popup and then will go through the Dashboard Legal authentication process. Please log in with your typical Dashboard Legal credentials and approve the permissions required.
 .
. 
The taskpane should now refresh on its own and you should see a screenshot like the below, which has the email context. If the taskpane does not refresh automatically, press the “I logged in, refresh” button
Using the add-in to save email context to DBL
You won’t have to log in every time you use the add-in. If you’ve logged in today, whenever you open the DBL taskpane you will likely already be logged in, and you’ll see this screen that has the context of the current email you are viewing.

Saving an email to an existing task
To save the email to an existing task, press the “Attach to DBL Task” button and select the appropriate checklist/task.



After you’ve attached the email to the task, you can press the “View Task in DBL” button to see that task, and the email context will be included in the attachments section.
If you re-open the taskpane on an email you’ve already saved, it will show you that this email is attached to a task. You can click on its link to view it in DBL, instead of attaching it a second time.
Creating a new task
You can also create new tasks from the Outlook add-in. Just select the checklist and set the appropriate fields. The only one required is title, others are optional.
Note that in this case we’re viewing an email with attachments, so we have the option of saving not just the email but the attachments for this email as well.
 .
.