Getting Started with Dashboard Legal
This tutorial helps you:
- Create an organization on Dashboard Legal
- Invite some teammates to join your organization
- Set up your first matter board
- Set up your first workstream board
Watch a three-minute tutorial to get started, or follow the steps below
Step 1: Create a new organization
This tutorial walks you through setting up a new Dashboard Legal organization and inviting your team. If your teammate is already on the platform, they can invite you and you can join their organization
- Go to the registration page to create your account. All that is needed is your email address and a secure password.
- Since you are registering a new organization, press the “Yes, set up a new organization” button.
- You will be asked for your organization name and a domain name (like dashboardlegal.com). This domain name will be used to enable your teammates to sign up without you inviting them (if you choose to enable this setting)
Step 2: Invite some teammates
- Go to the organization settings. Here is where you will see your current teammates, as well as be able to invite new ones. Dashboard Legal has 3 user types. If you are creating an organization following this guide, you will be set up as the Owner of your organization.
- Owner: Manages users in the organization and all organization settings.
- Admin: Manages users in the organization and some non-sensitive organization settings.
- Member: Does not manage any of the settings of the organization.
- Press “Invite User” and enter an email address of a colleague.
- This teammate can now sign up at the registration page, and Dashboard Legal will know to put them in your organization.
Step 3: Create your first Board
- Go to your main boards view. Here you will see all of your boards, which are digital workspaces where you and your team do matter-specific work..
- Press “+ New Board” to create a new board. You will enter the matter name, as well as as optionally add teammates to that board and configure the client’s domain name.
If you configure the client’s domain name, and are using the email integration, you will be able to see emails to and from contacts at that client instantly.
- Press “Create” to create that board. You will be greeted with a welcome modal describing this matter board.
- Your new matter board will be created with a primary workstream, which all members of this matter board are a part of. They can now share documents, talk over chat, make notes, and collaborate on checklist items.
- If you would like to collaborate with teammates on this matter, you may press “Configure” on the matter board and add some collaborators.
Step 4: Create a Workstream
All boards get created with a primary workstream sub-board. However, you can set up additional workstream boards for other matters, and control which of your matter teammates has access to this workstream board.
- Go to your matter board and press “+ New Workstream”
- Set the name for the workstream, and optionally invite any of your matter teammates to this board.
- This workstream board has it’s own set of documents, chats, notes, and checklist items.
Step 5: Create a Checklist
Dashboard Legal offers four simple and flexible ways to create a new checklist within a Workstream, allowing you to choose the approach that best fits your needs. To begin, navigate to the desired Workstream page where you’ll find options to create a new checklist.
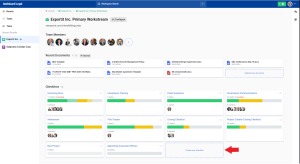
You’ll find four options to start your Checklist, each designed to facilitate work initiatives at various stages of maturity.

- Blank Checklist
Start with a clean slate by selecting the “Blank Checklist” option. This allows you to:
– Add team members
– Create new tasks from scratch
– Customize the checklist to your specific requirements
Once completed, you can save your blank checklist as a template for future use, streamlining your workflow for similar projects.
- Firm Template
Leverage your firm’s collective knowledge by choosing a pre-existing template:
– Access checklists previously saved as templates by your firm
– Get a head start on new projects with tried-and-tested structures
– Maintain consistency across similar types of work within your organization
- Bloomberg Law Template
As a Bloomberg Law product, Dashboard Legal provides access to a selection of expert-written, ready-to-use checklists across a wide range of legal topics:
– Benefit from pre-drafted checklists covering a wide range of legal work
– Utilize starting points created by Bloomberg Law’s expert analysts
– Adapt these comprehensive templates to your specific needs
- AI Uploader (Beta)
Transform existing checklists into Dashboard Legal format effortlessly:
– Attach or drag and drop a Microsoft Word document containing your checklist
– Alternatively, copy and paste text directly into the provided field
– The AI Uploader will analyze and convert your content into a formatted checklist within Dashboard Legal